This weekend, I fired up a Windows 10 VM image I hadn't used for a while. Because they are essentially just files, virtual machine images tend to sit around, powered off, unless you need them. I use a standard Windows 10 starter template VM whenever I need a fresh machine. The template hadn't been updated in a while.
As is always the case when re-activating a VM, I ran Windows Update. It made some progress, but then it failed. I tried Windows Update again. I got another fail message.
You can try a bunch of tricks to fix updates when they fail. Fortunately, in my case, the very first tactic I used succeeded. I'll show you that, then I'll share with you some of the additional steps I would have taken if the update still hadn't worked.
Make a backup
When updating Windows, if you receive an error code Windows Update failed to install error 0x80240034, then it has happened because the update services are failing at some point. You may also. Sep 15, 2019 Windows 10 Update Failed To Install. Most of the times Windows 10 Update fails to install due to corrupt Windows Update cache, outdated, incompatible driver software, incompatibility of an application installed on your computer or third-party software conflicts etc. If you Are also having problem to install Win 10 May 2019 update here how to get rid of this and upgrade May 2019 update.
I know this should go without saying, but I'm going to say it anyway. Make a backup. Before you go rummaging around in your system's innards, it's always good to make sure you can recover your data.
How to Install Failed Microsoft Updates. In cases where you attempt to reinstall it multiple times (it will automatically be put back in your installation queue) and it keeps failing, you will need to remove and reinstall all of your Windows updates for it to install properly. After removing the folder that contains all of your Windows updates. Jun 28, 2019 Run Windows Update a few times. Download and install any available updates in Windows Update, including software updates, hardware updates, and some third-party drivers. Use the troubleshooter for Windows 10 to fix Windows Update errors. Check third-party drivers and download any updates.
Yes, I've skipped this step. Yes, it's hurt my soul. Learn from my mistakes. Make a backup. Here are three great articles by our own Windows sensei, Ed Bott, that should help you backup before you go forward.
Ed Bott on Windows backups:
- Windows 10 tip: Turn on File History for automatic backups
1. For VM users: Replace with a newer VM
I often have older VMs pre-configured with a lot of custom tweaks, installed applications, and other elements. As such, it's often rather time-consuming to start from a fresh Windows image. But if you're able to, rather than going through the effort to update a version of Windows that was originally installed in 2016 or 2017, start with a fresh Windows image that has the October 2018 update already installed.
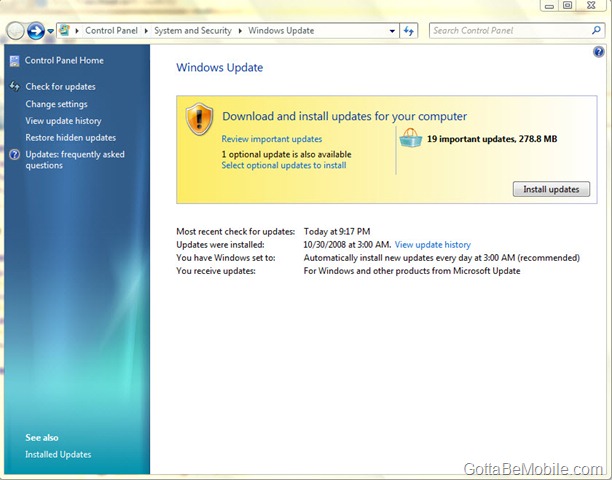
2. Restart and try running Windows Update again
In reviewing this post with Ed, he told me that the most common cause of those 'Update failed' messages is that there are two updates waiting. If one is a servicing stack update, it has to install first, and the machine has to restart before it can install the next update. Problem solved.
A good read on this is Liam Tung's piece, Windows update problems: Microsoft reveals why recent patches broke some PCs. Even though it talks about some Windows 7 update issues, the underlying principle is the same.
3. Try Windows Update Troubleshooter
Microsoft actually ships Windows 10 with a Windows Update troubleshooting tool. I find the easiest way to reach it is simply type 'troubleshoot' in the search box.
Because I'm working on an older revision of Windows 10, the screen above is shown. If your Windows 10 is from a more recent update, you'll see the following screen, which you can also reach by going to Settings > Update & Security > Troubleshooting.
This will bring up the full Troubleshooting panel. You'll want to select 'Fix problems with Windows Update.' This will bring up the Windows Update troubleshooter. I didn't feel I needed to use Advanced options, so I just hit Next. That said, Ed recommends taking the extra minute and using Advanced Options. He says, 'That runs the troubleshooter as an admin and allows it to fix a wider range of problems.'
After a relatively short time, Windows reported it had found and fixed the problem.
Of course, it's never a good idea to simply take Windows' word for anything like this, so I went back into Windows Update and ran it again.
After a few hours, I had my result. The update that previously failed had completed properly and my system was fully up to date.
4. Pause updates
Here's an interesting trick that's a big counter-intuitive. Go to Settings > Update & Security > Windows Update and hit the Advanced Options button. Assuming you're at a relatively recent version of Windows 10, you'll see this screen:
Slide the Pause Updates switch on. Restart your machine. Then, once the machine is booted up fully, go back to that screen and slide the Pause Updates switch back to Off.
If you tell Windows to pause updates, you'll clear all of the downloaded updates. Go ahead and try Windows Update again. Hopefully it will work. This is way easier (and less stressful) than deleting the SoftwareDistribution directory from your Windows directory, which is my next suggestion.
5. Delete the SoftwareDistribution directory
I have to say that this was a surprise. Most of the time, when I've had difficulty getting Windows Update to work, it's taken hours or days, and I've had to jump through a bunch of hoops to get it done.
If the troubleshooter doesn't work, a good first start is to simply clear away the old update files. To do this, first restart your machine in Safe Mode. It is possible to clear the Windows Update files by stopping the Windows Update service, but I've found it's just a much more reliable experience to make sure nothing's running in the background, so I go straight for Safe Mode.
From there, open File Explorer, navigate to the Windows folder, and delete the folder called SoftwareDistribution.
Alternatively, you can type RMDIR /S/Q at a command prompt, which recurses throughout the entire subdirectory and deletes the appropriate update files without requiring additional confirming prompts.
At this point, go ahead and restart your machine and try the update again. If you disabled the Windows Update service, remember to turn it on before attempting your update.
6. Download the latest feature update from Microsoft
If Windows Update is still failing, you might want to consider going to Microsoft to download the update directly. It's probably not a bad idea to bookmark the Download Windows 10 page on the Microsoft site.
If you're using Edge, you'll be able to download the update:
Go ahead and completely download the update. I'd recommend hitting Save rather than Run, so that you have the update and can reapply it if you run into any snags.
Once it's downloaded, run the update image, and hopefully you'll be all set.
7. Download the cumulative quality/security updates
The tactic above may work if there's a recent feature update (as there was in my case). But there are really two kinds of updates: feature and quality/security updates. Ed has a great explanation of the differences in this article. Ed explains that most 'Update failed' messages are related to security/reliability updates.
For those, you have to go to the Microsoft Update Catalog, search using the KB number of the failed update, and download the correct standalone distribution package, then double-click to run it.
8. Run the Windows System File Checker
If all that fails, it might be time to run the Windows System File Checker. Here's a key tip for those of you familiar with using SFC (System File Checker) in Windows 7 and earlier. Now, since Windows 8, you'll need to run a tool called DISM (Deployment Image Servicing and Management) first.
So let's begin with that. First, open a command shell. Make sure you right-click on the Command menu and run in elevated privilege mode.
DISM is a pretty neat tool with a lot of capabilities
Issue the command DISM /online /cleanup-image /restorehealth. This should help clean corruption among your system components. Give it a few minutes to run. Hopefully you'll have a successful result.
Once you've completed your DISM run, it's time to fire off SFC. In that same elevated privilege command window, go ahead and run SFC /scannow.
As it turned out, SFC did find some errors, which it repaired and then wrote to the CBS (Component Based Servicing) log.
Once you've run DISM and SFC, it's time to reboot. Then, once again, try Windows Update.
9. If all else fails, repair your Windows installation
Hopefully, you're happily updating Windows by now. But if not, I have one more hammer left in my toolbox: repairing your Windows installation itself. Windows offers an in-place repair and upgrade as part of the installation process.
To take this final step, read Ed Bott's quick tip on how to make it happen.
10. Skip the update
Finally, it's worth mentioning that sometimes Microsoft ships problematic updates. You might just need to skip that update. I know, after all that pain, right? But it happens. Here's an Ed tip on hiding problematic updates and moving on with your life.
Hopefully, one of these procedures is getting you back on the way to an updated Windows. Let me know how things worked out in the TalkBacks below.
You can follow my day-to-day project updates on social media. Be sure to follow me on Twitter at @DavidGewirtz, on Facebook at Facebook.com/DavidGewirtz, on Instagram at Instagram.com/DavidGewirtz, and on YouTube at YouTube.com/DavidGewirtzTV.
Previous and related coverage:
A curated list of the best sites for support information about Windows 10.
How to install, reinstall, upgrade and activate Windows 10
Here's everything you need to know before you repair, reinstall, or upgrade Windows 10, including details about activation and product keys.
Which apps are draining your laptop's battery? Check Windows Task Manager CNET
The venerable Task Manager has a few new tricks.
10 apps to add features to Windows 10 TechRepublic
Microsoft Updates Failed To Install Windows 8.1
Here's a selection of our favorite Windows 10 utilities.
Related Topics:
Microsoft Enterprise Software Windows PCs ReviewsWhen updating Windows, if you receive an error code Windows Update failed to install error 0x80240034, then it has happened because the update services are failing at some point. You may also see Error constant WU_E_DOWNLOAD_FAILED with the description that Update has failed to download. It could be because of the timeout, duplicate update, installation is not allowed, etc. In this post we are suggesting possible fixes that can help you resolve this issue.
Windows Update failed to install error 0x80240034
1] Restart PC and Try again
Simply restart your Windows 10 PC, and run Windows Update again. Many a time the issues resolve on its own and could be a simple network or PC error which automatically resolves.
2] Delete Files from Software Distribution Folder & Catroot2
When Windows downloads the updates, they are kept in a dedicated folder called as SoftwareDistribution. Follow this procedure to clear the contents of the SoftwareDistribution folder. You may also reset the Catroot & Catroot2 Folder.
3] Run Windows Update Troubleshooter
Run this inbuilt Windows Update Troubleshooter to fix most common Update problems on Windows 10.
Windows Update Fails To Download
4] Clean Up Temporary Files and System Files
Windows 10 comes with Storage Sense feature which can either automatically clean all the temporary files from your computer or you can do it manually.
When run manually makes sure to check folders like download where you keep downloading files. This will make sure you are not deleting important files.
5] Disable Antivirus during Setup
This error code has been marked to be often triggered by external tools. It is possible that your files are just fine, and its the Antivirus which is the cause. You can disable the Anti-Virus and Security software whenever an update is not going smoothly. You can either disable such software or completely uninstall them till you fix the Update issues.
How To Reinstall Failed Windows Updates
6] Run DISM Tool
When you run DISM (Deployment Imaging and Servicing Management) tool it will repair Windows System Image and reset Windows Update Components in Windows 10. All of the system inconsistencies and corruptions should be fixed. You can either use Powershell or command prompt to execute this command.
7] Run System File Checker
This will repair corrupted or damaged Windows files. You will need to run this command from elevated CMD i.e. command prompt launched with admin privileges.
Windows 10 Update Fails Repeatedly
8] Use Media Creation Tool or ISO
If nothing else works, we suggest you to use the Media Creation Tool or Windows 10 ISO to install the feature update. However do make sure all your drivers, and hardware is compatible withe the feature update.
Let us know if any of these tips helped you to resolve Windows Update failed to install error 0x80240034.
Related Posts: